How To Sell Personalized Printify Products On Shopify -- Step By Step Guide.
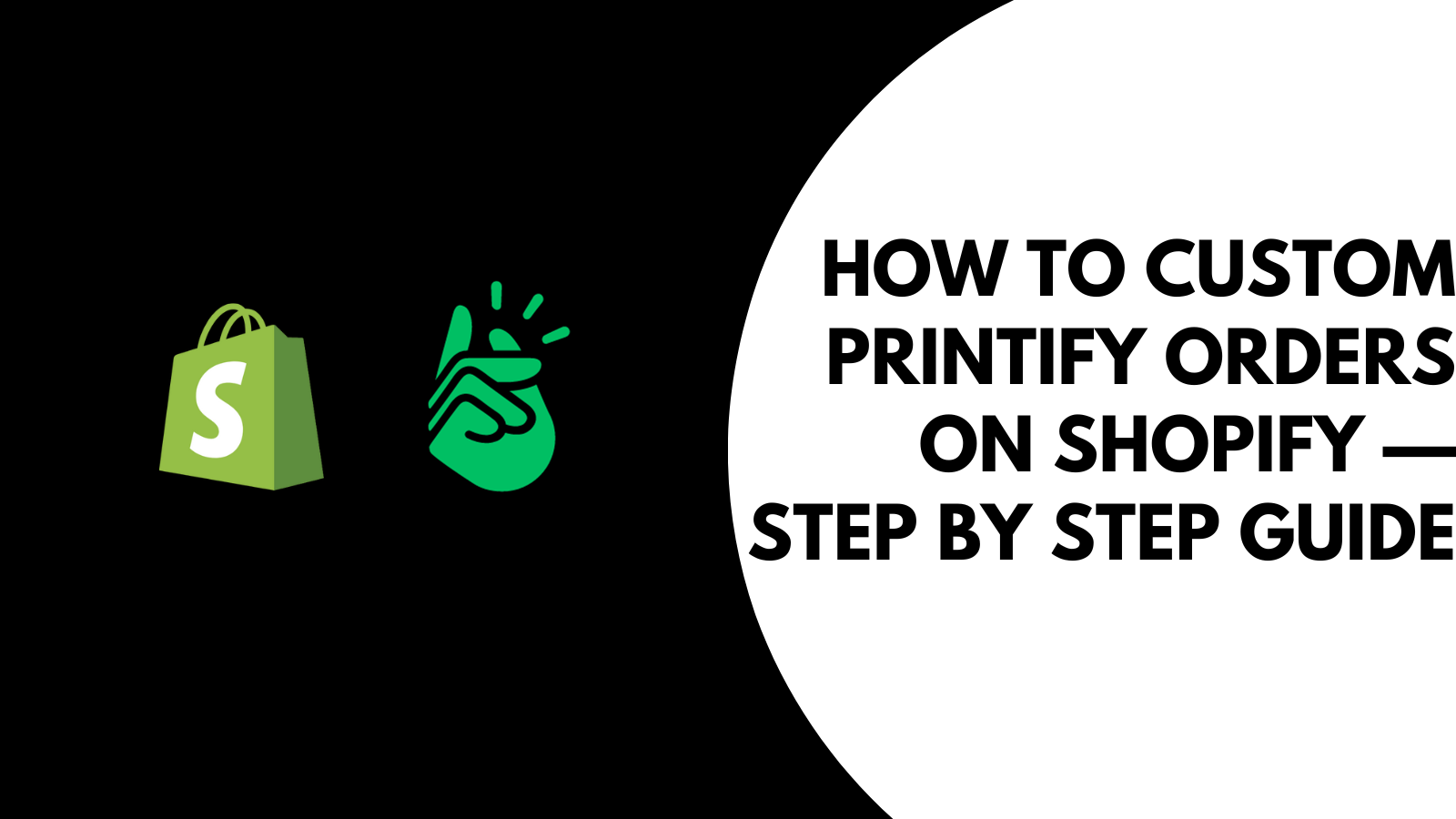
How To Sell Personalized Printify Products On Shopify -- Step By Step Guide.
While Printify offers an extensive range of products for print-on-demand services, it currently lacks a direct feature for customers to customize orders on their own. Typically, this means manually editing each order before production — a time-consuming process involving several steps: setting order approval settings to “Manual”, creating a placeholder product, and then replacing it with a customer-specific design once the order is placed. This manual process, while functional, can be cumbersome and limits the potential for scaling up your business.
Introducing SnapArt: The Game-Changer for Personalization
SnapArt is here to change the game. Designed specifically for Shopify stores using Printify, SnapArt enables real-time, AI-powered product customization. It not only simplifies the process but also enhances the customer experience by allowing them to create their own unique designs directly in your store. The integration of SnapArt with Printify means no more manual editing of orders — it’s all automated, saving you time and hassle. Plus, the intuitive interface of SnapArt makes it easy for customers to unleash their creativity, resulting in truly personalized products that they love.
Step-by-Step Guide Using SnapArt and Printify
1. Set Up Printify and SnapArt
-
Install Printify on Shopify: Start by installing Printify from the Shopify App Store and set up your account. Your Printify account must be connected to your Shopify store in order for Printify to sync products to your store. If you don't connect your Printify account to your Shopify store, you will see the sync status stuck at "publishing" in the Printify dashboard.
-
Install SnapArt: Click on this link to install SnapArt AI from the Shopify App Store. To properly install SnapArt, follow the instructions in the instructions page., once you correctly install SnapArt, come back to this guide. Feel free to reach out to SnapArt’s support if you need help getting setup.
-
Link SnapArt with Printify: In SnapArt settings, connect to your Printify account to ensure seamless integration. Once you click on the “Connect Printify” button, a dialog will open, at the bottom of that dialog, you can find a link that will help you retrieve your access token from Printify and complete the integration.
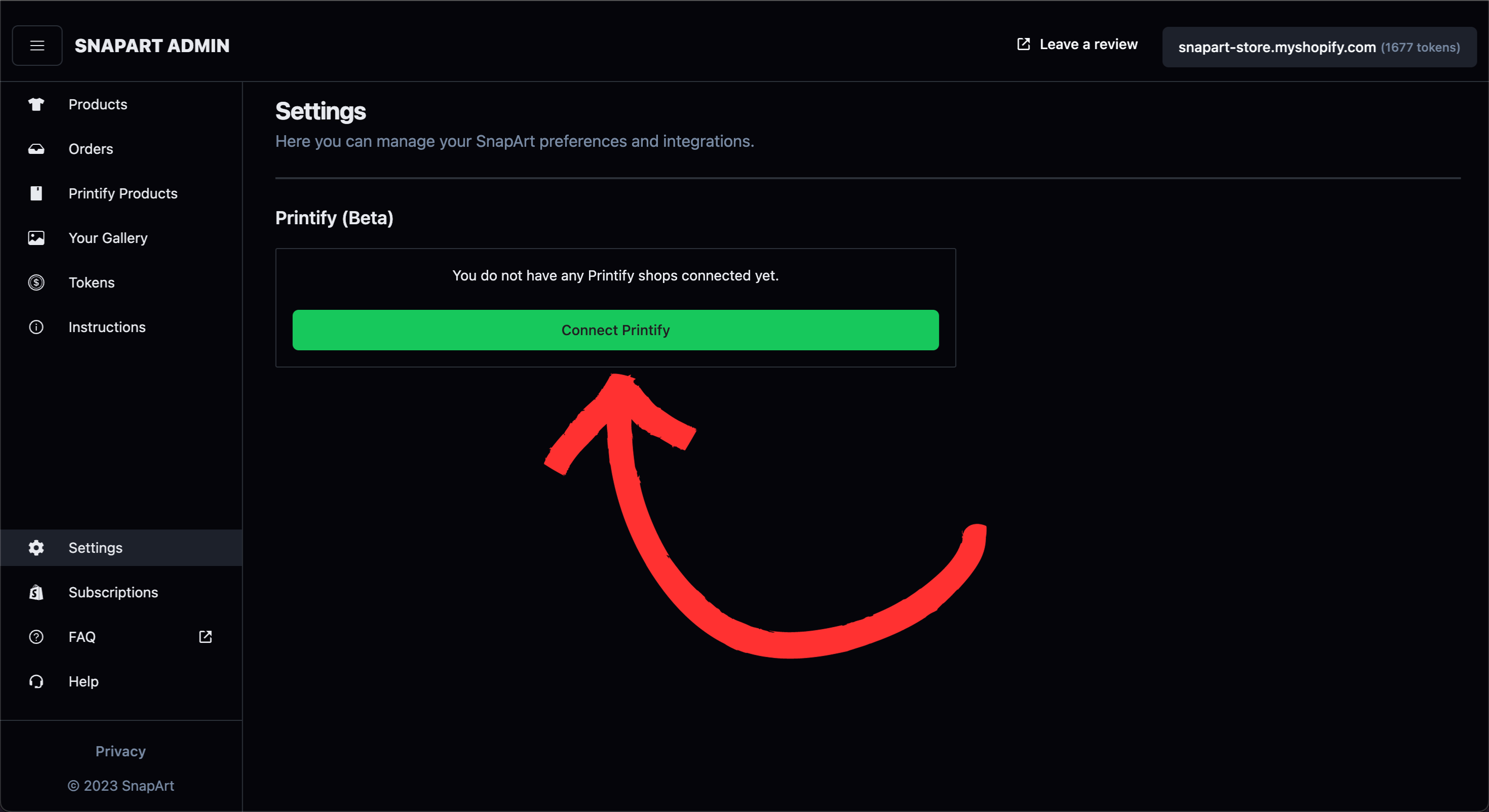 SnapArt settings page where you can connect your Printify shop
SnapArt settings page where you can connect your Printify shop
2. Creating Personalizable Products
-
Design your product on Printify and then make sure to publish them in order for Printify to sync them to your Shopify store. If you are not sure how to get started with designing on Printify, you can follow this guide.
-
Once you are happy with your design and your product has been published to Shopify, you should navigate to the Printify products page on SnapArt.
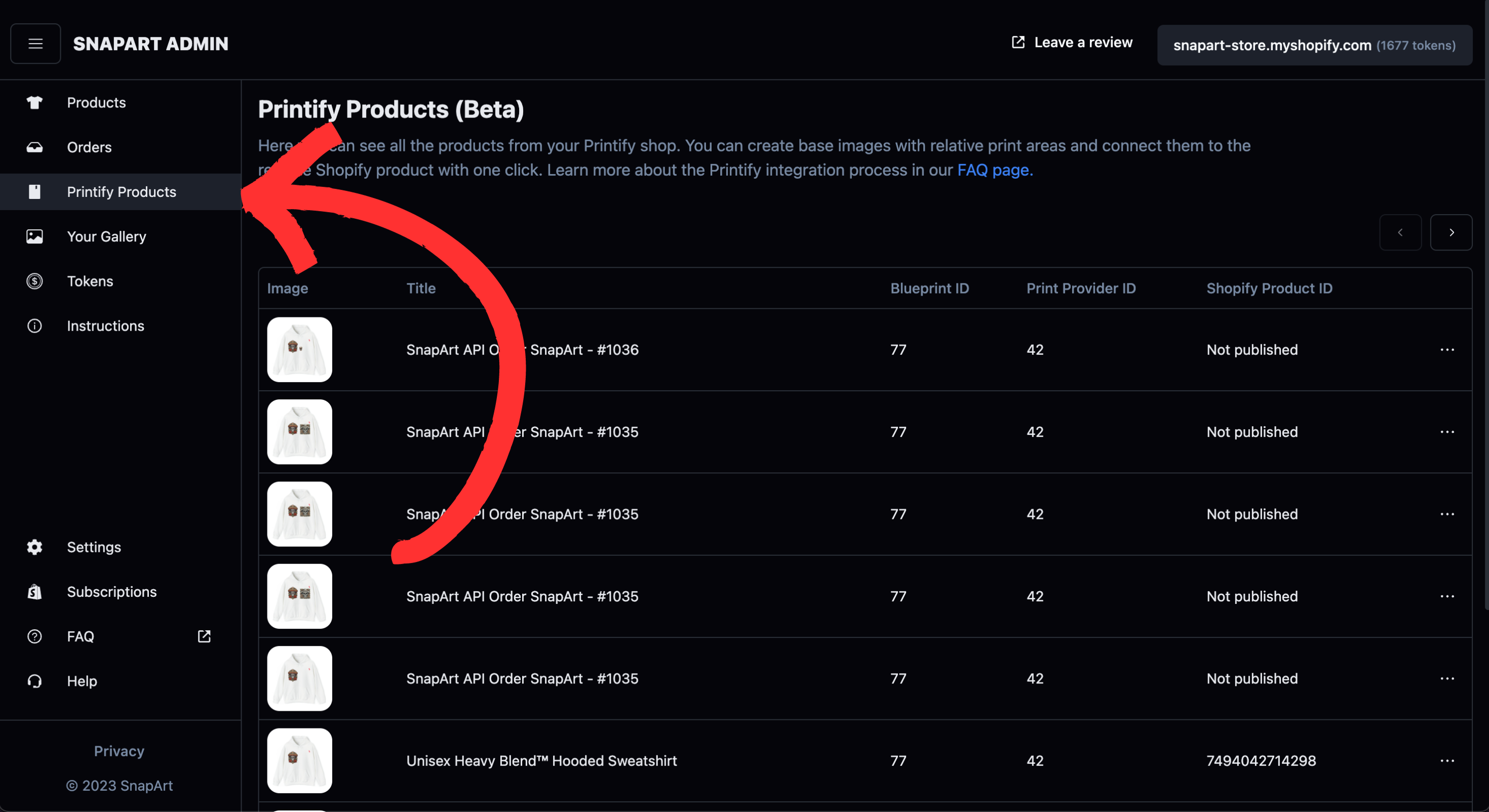 Printify Products page in the SnapArt admin
Printify Products page in the SnapArt admin
-
In this page there will be a table with all your Printify products. Here you can click on the dropdown button on the right hand side and click on “Create Base Images” (you can think of base images simply as printable areas).
-
Note that you can only create base images for Printify products that have been published to your Shopify stores.
-
This will automatically define printable areas for this product, and they will be used by our customizer on your store.
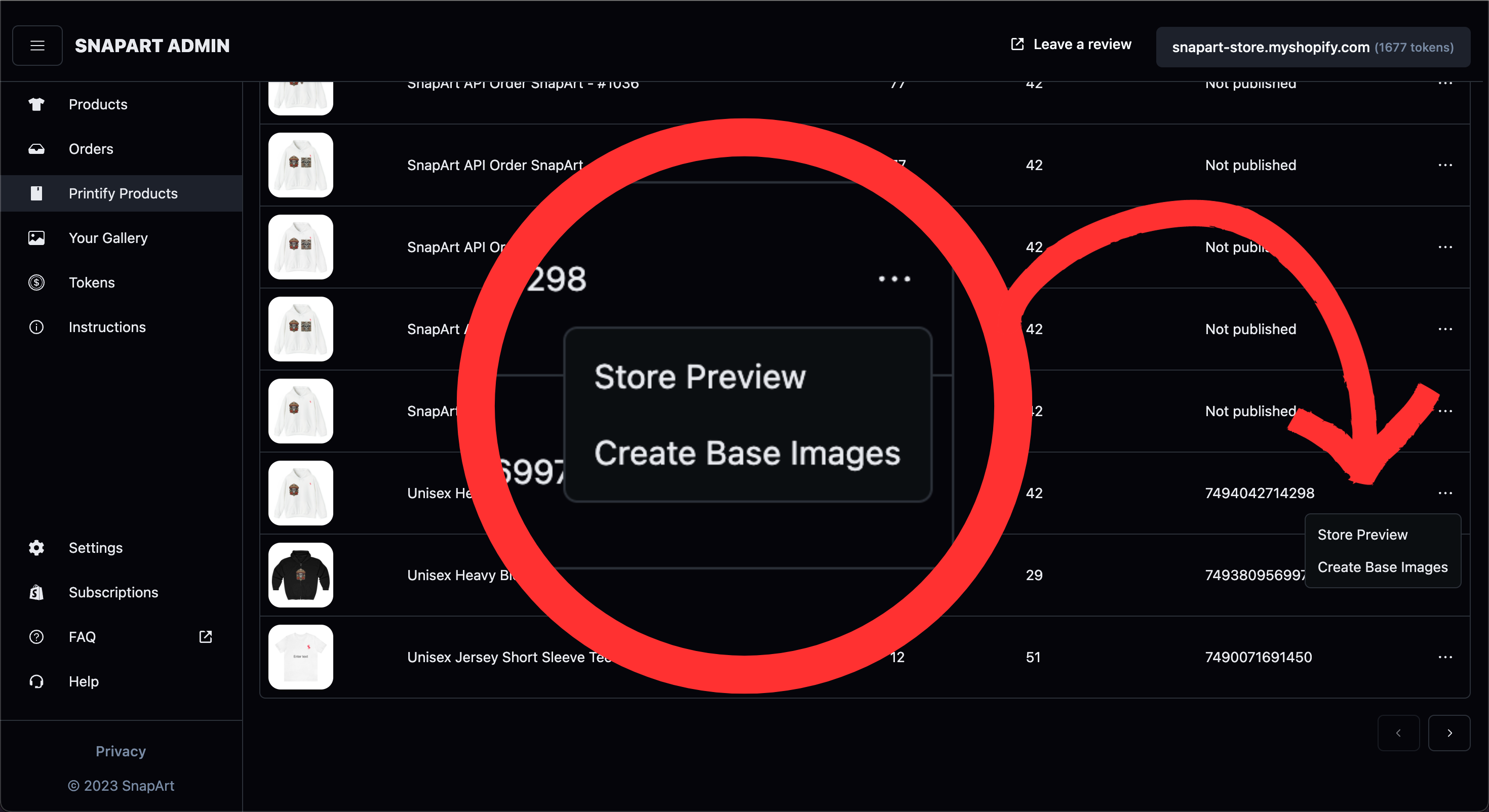
3. Customer Interaction
-
Customization by Customers: Customers can now visit your Shopify store and use SnapArt’s tools to personalize their chosen products. This could include adding images or using AI-generated designs.
-
Text customization is currently not supported by Printify’s API, but as soon as that will be available, it will be added as a functionality to SnapArt.
-
You can also compose and curate a gallery of images that can be reused by your customers. To do so, go to the gallery page in the SnapArt admin and click on the “Add images” button.

- Once the dialog is open, you can simply choose to upload your own designs or you can choose between all the images that have been generated using AI across all stores by going to the “Generated” tab as you can see in the image below.
 Gallery of all images generated across all Shopify stores using SnapArt
Gallery of all images generated across all Shopify stores using SnapArt
- This will allow your customers to choose between a list of premade designs in your stores or to get inspired by previous AI image generations. You can see in the image below how they can access your Shop’s gallery.

4. Order Processing and Fulfillment
-
Order Sync: You will be able to fulfill orders containing products that have been personalized using SnapArt by going to the orders page in the SnapArt admin.
-
Here you can fulfill orders by clicking on the “Printify fulfillment” button as you see in the image below.

- Once the dialog opens, you will see a list of all the images that have been uploaded by the customers to personalize the product. You can now select which images you would like us to automatically upscale 5x before creating an order on Printify on your behalf.
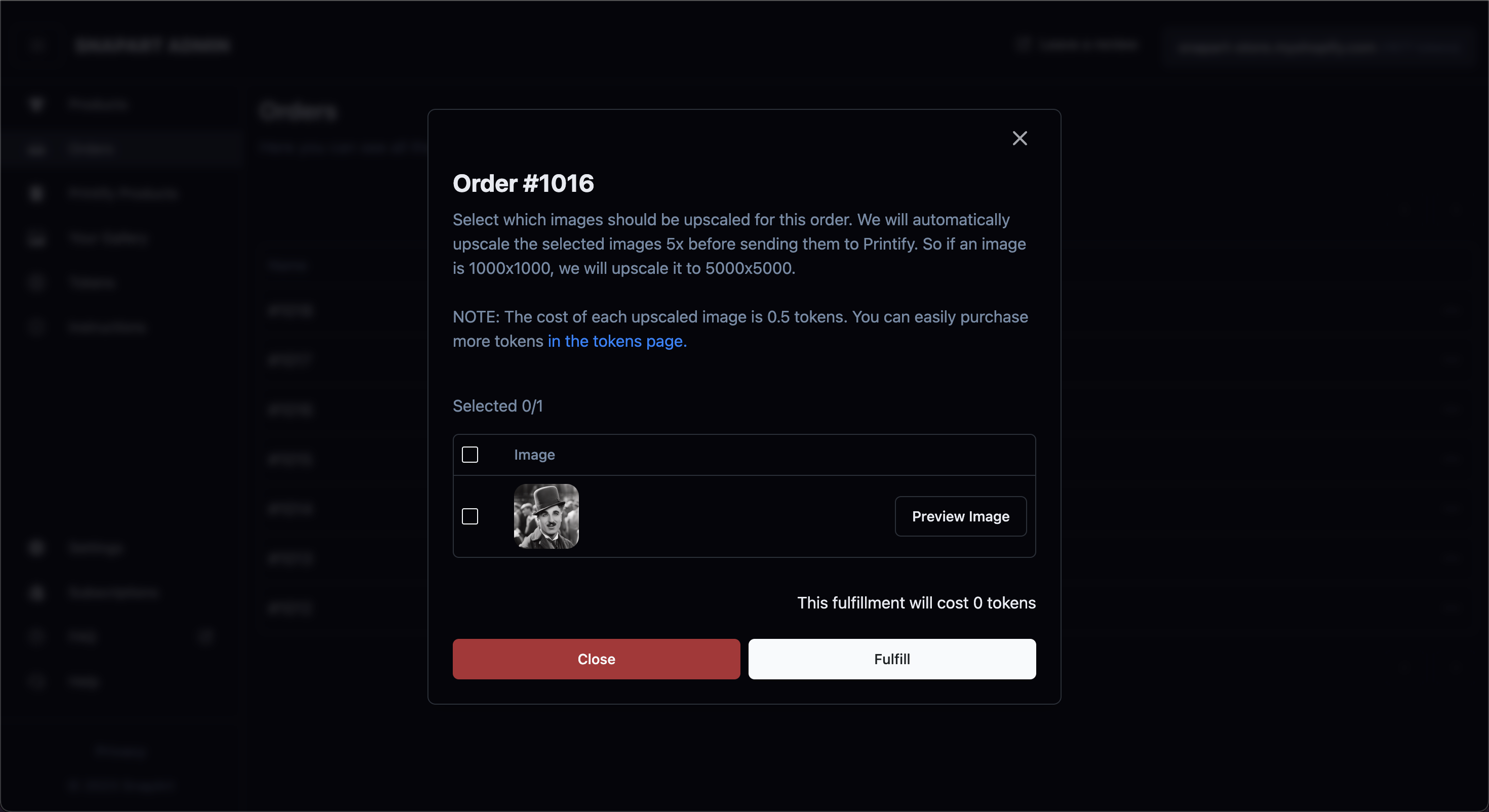 Carefully read the instructions before clicking “Fulfill”
Carefully read the instructions before clicking “Fulfill”
-
Upscaling images will require your store to have some tokens, since it’s an expensive AI operation. You can easily purchase tokens by going to the tokens page in the SnapArt admin.
-
Production and Shipping: Printify handles the production and shipping of the customized products, streamlining the process for you and the customer.
Conclusion
At SnapArt, we’re committed to enhancing your Shopify experience with our unique product personalization solutions, seamlessly integrated with Printify. Our platform is designed not just to meet but exceed your e-commerce needs, bringing a new level of creativity and customer engagement to your store. Remember, we are always here to assist you in setting up and optimizing SnapArt for your business. If you have any questions or need guidance, please don’t hesitate to reach out at [email protected]. Embrace this innovative journey with us, and let’s transform your Shopify store together.
Additional Resources
- For further reading, check out SnapArt’s FAQ and Printify’s manual personalization guide.